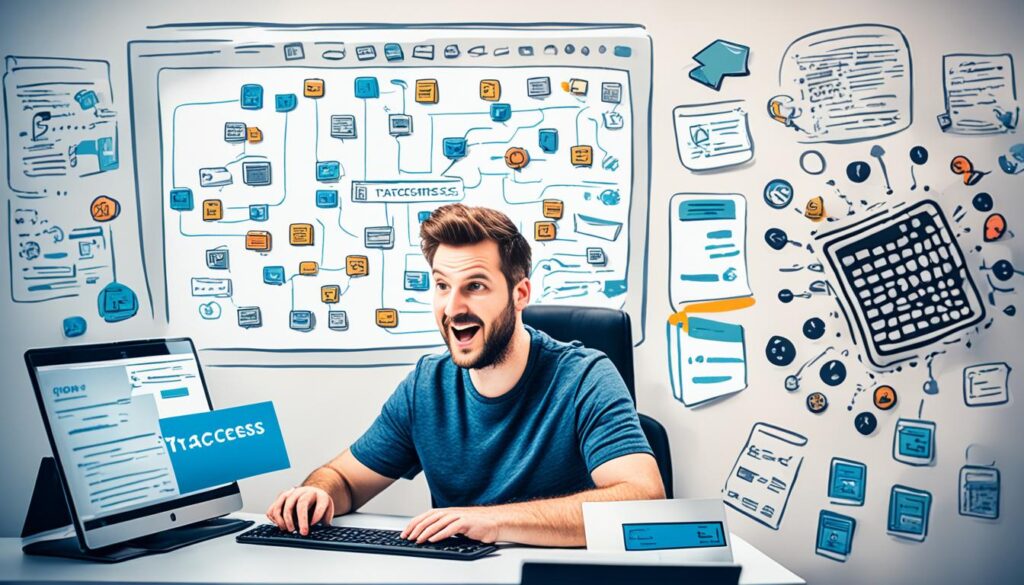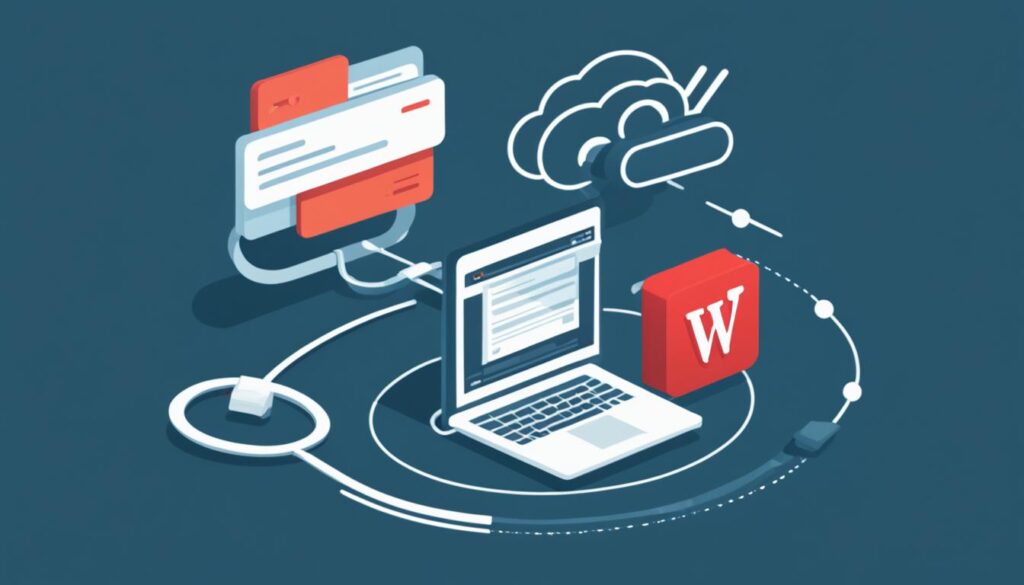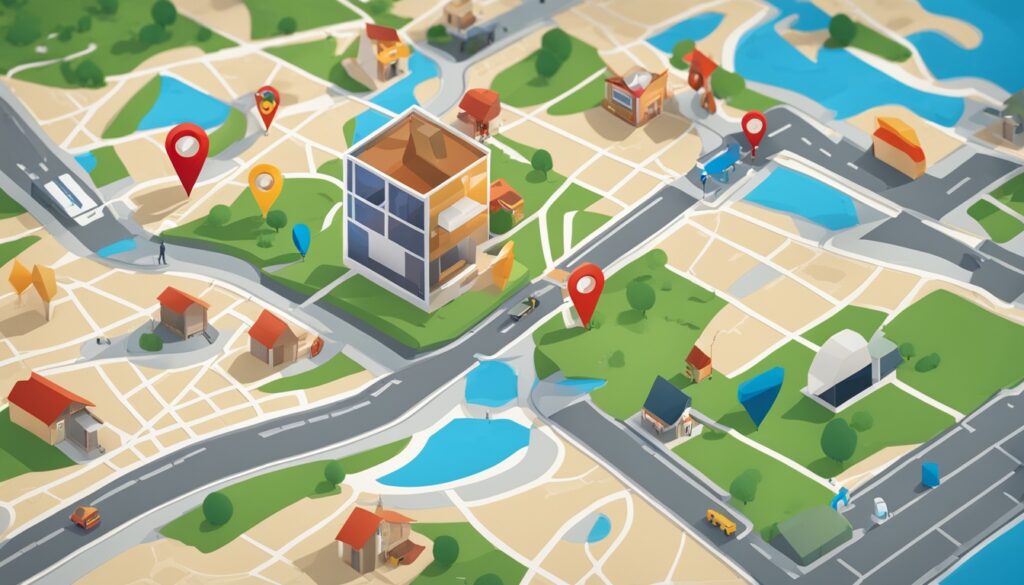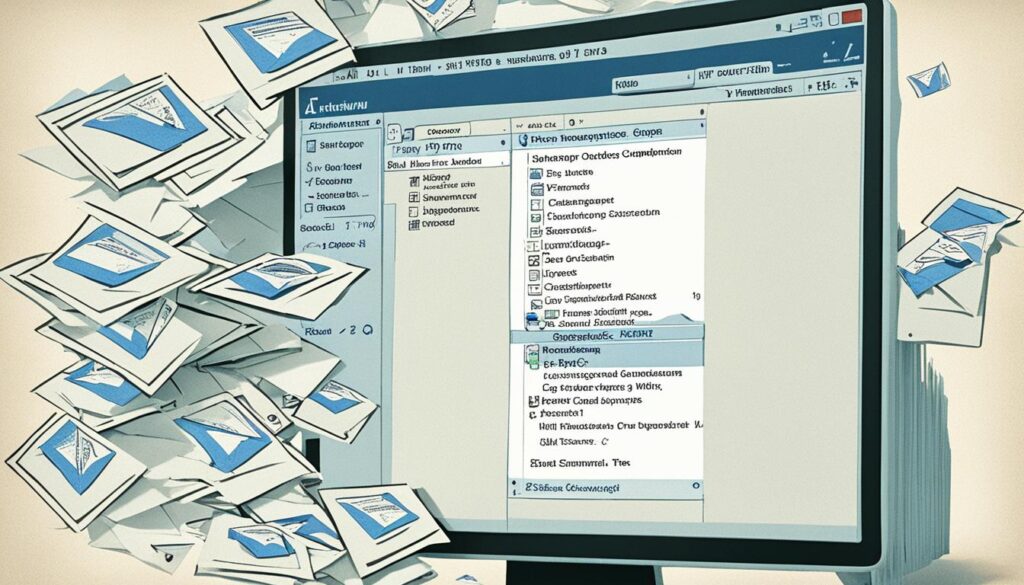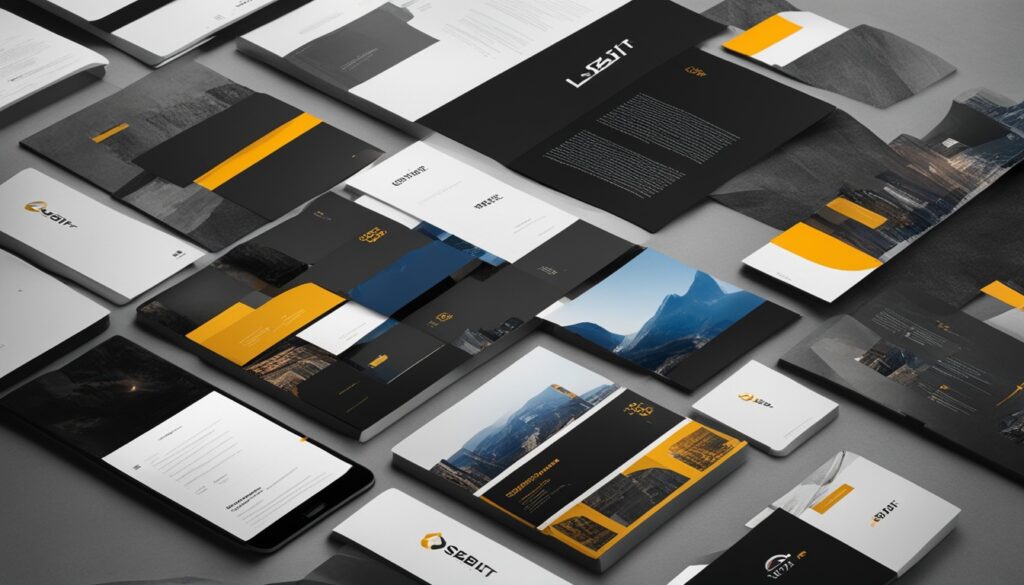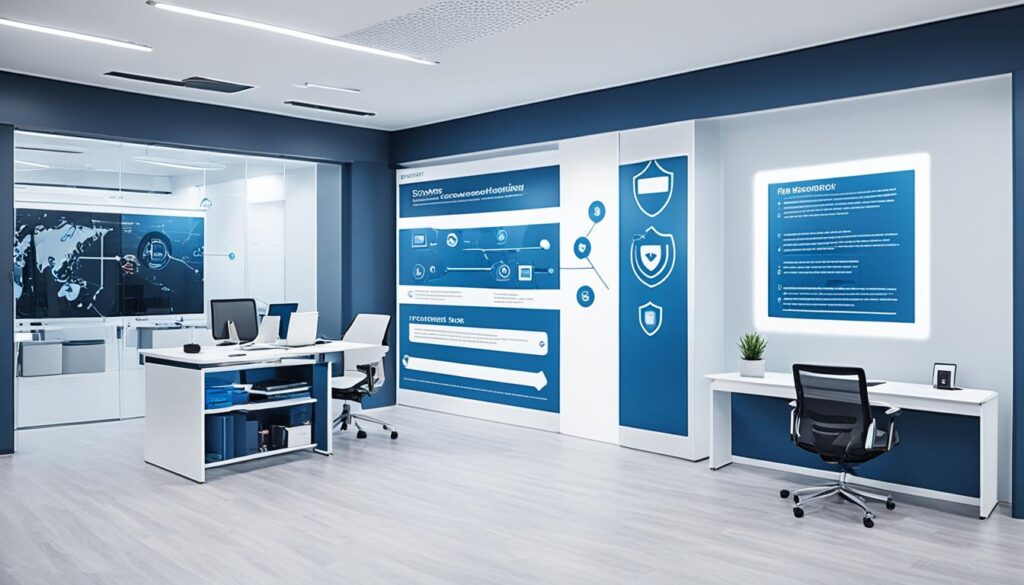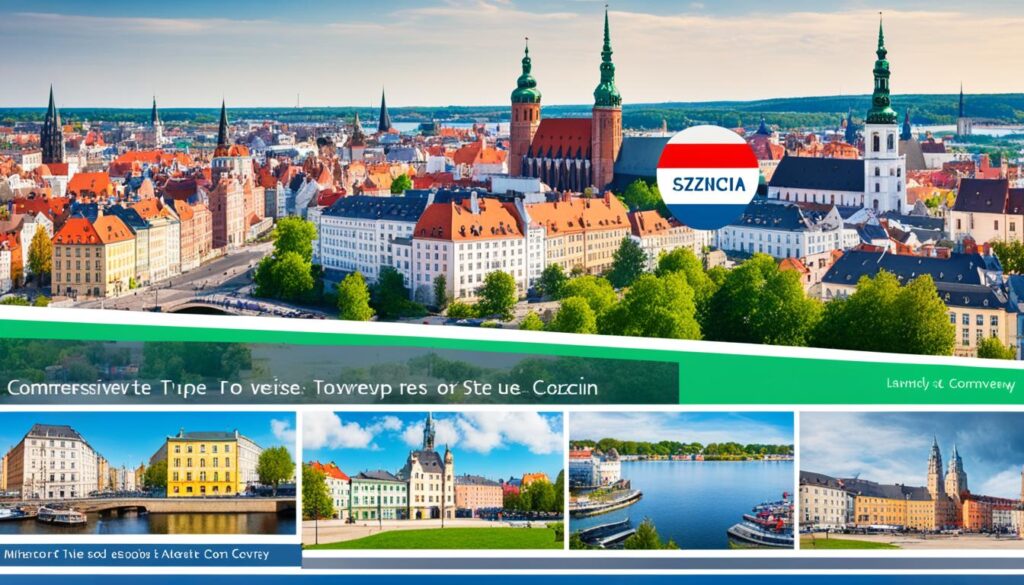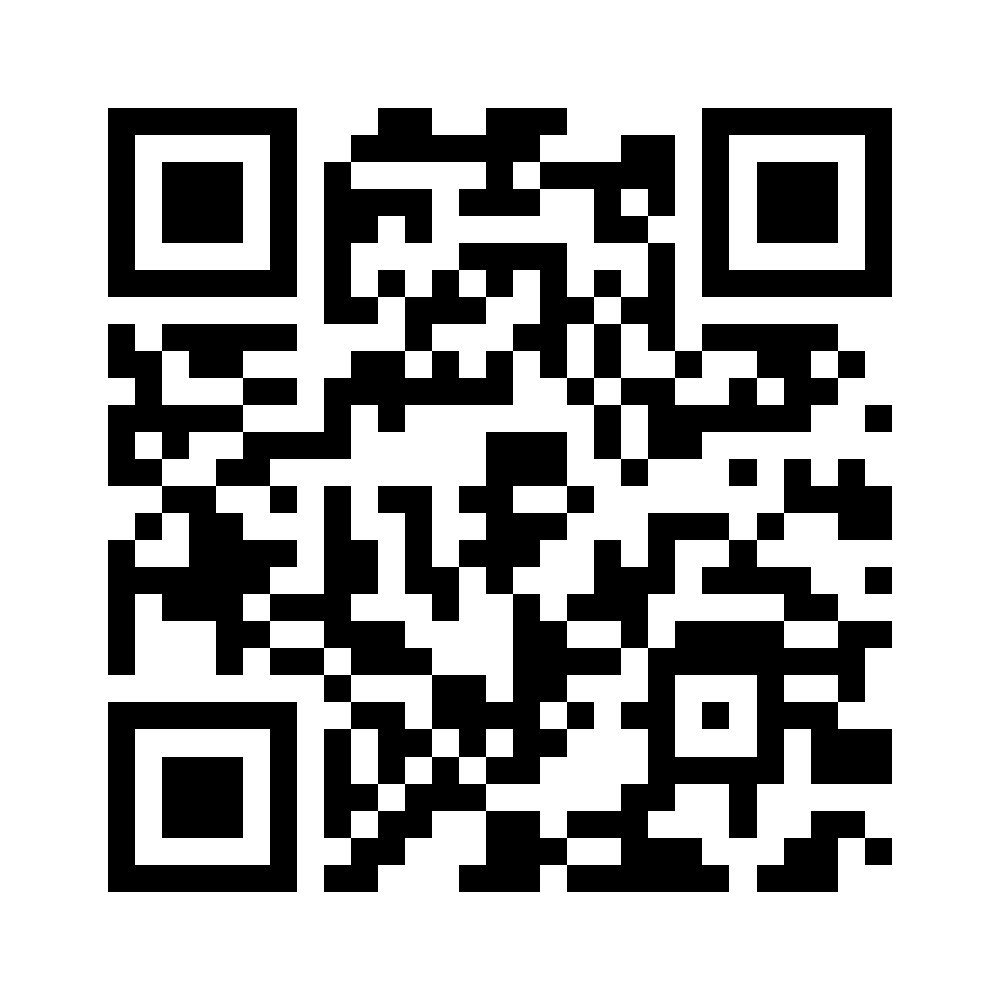Czy kiedykolwiek napotkałeś przerażający „Błąd płodny: Dozwolony rozmiar pamięci wyczerpany…” na stronie WordPress? Ten frustrujący błąd może doprowadzić Twoją witrynę do zatrzymania pisku, pozostawiając Cię zakłopotany, a odwiedzający nie mogą uzyskać dostępu do Twoich treści. Nie bój się! Zrozumienie i rozwiązanie problemów związanych z ograniczeniem pamięci WordPress jest niezbędne do utrzymania zdrowej, wysokiej klasy witryny.
WordPress, podobnie jak wszystkie aplikacje internetowe, polega na pewnej ilości pamięci (RAM), aby działać płynnie. Twój dostawca usług hostingowych przydziela tę pamięć. Gdy wtyczki Twojej witryny, motywy, obrazy lub ruch odwiedzających przekraczają przydzielony limit, rzeczy zaczynają się rozkładać. Powolne czasy ładowania, nieudane aktualizacje, a nawet kompletne awarie witryny są częstymi konsekwencjami.
Na szczęście rozwiązanie tego błędu jest często dość proste. W tym obszernym przewodniku zagłębimy się w przyczyny błędów ograniczania pamięci WordPress, zbadamy dwie podstawowe metody zwiększenia limitu i omówimy kluczową rolę, jaką odgrywa wybór hostingu, zapewniając duże zasoby, aby Twoja witryna mogła się rozwijać.
Zrozumienie limitu pamięci WordPress
Pomyśl o pamięci swojej witryny jako o jej przestrzeni roboczej. WordPress, zbudowany na języku programowania PHP, potrzebuje określonej ilości pamięci, aby uruchomić swoje podstawowe funkcje, załadować aktywny motyw, wtyczki procesowe i obsługiwać żądania odwiedzających. Wyobraź sobie to jak biurko: im większe biurko, tym więcej zadań można wygodnie obsłużyć na raz.
Domyślnie WordPress często ustawia limit pamięci, który może być wystarczający dla prostych stron internetowych. Jednak w miarę dodawania większej liczby wtyczek, korzystania z motywów image-heavy lub doświadczasz wzrostu ruchu, możesz znaleźć się w potyczce w stosunku do tego limitu. To tak, jakby próbować wtłoczyć zbyt wiele projektów na biurko – w końcu sprawy zaczynają się robić niechlujne i zdezorganizowane.
Oto kilka typowych winowajców, którzy mogą nadwyrężyć zasoby pamięci WordPress:
- Wtyczki intensywne intensywne: Niektóre wtyczki, zwłaszcza te o złożonych funkcjach lub obsługujące ciężkie przetwarzanie danych, wymagają większej części pamięci.
- Duże pliki graficzne: Niezoptymalizowane obrazy mogą znacznie zwiększyć pamięć potrzebną do wyświetlenia witryny.
- Wysokie skoki ruchu: Jeśli Twoja strona nagle doświadcza gwałtownego wzrostu liczby odwiedzających, może wyczerpać swoje zasoby pamięci.
- Przestarzały motywy lub wtyczki: łagocznie zakodowane motywy lub wtyczki z wyciekami pamięci mogą stopniowo erozję dostępnej pamięci.
Znajomość aktualnego limitu pamięci jest pierwszym krokiem w rozwiązywaniu problemów. Istnieje kilka sposobów, aby to zrobić:
- Narzędzie WordPress Site Health: To wbudowane narzędzie często wyświetla informacje związane z pamięcią.
- Wtyczki: wtyczki, takie jak „Server IP i Memory Display” mogą dostarczyć informacji.
- Bezpośrednio w kodzie: dodanie małego fragmentu kodu w pliku wp-config.php.
Metoda 1: Zwiększenie limitu pamięci wp-config.php
Plik wp-config.php jest jak panel sterowania dla witryny WordPress. Zawiera niezbędne ustawienia konfiguracyjne, w tym limit pamięci. Oto jak zwiększyć pamięć poprzez ten plik:
Krok 1: Zlokalizuj swój plik wp-config.php
- Ten plik znajdziesz w katalogu głównym instalacji WordPress (często „ folder public_html”).
- Dostęp do plików swojej witryny za pomocą:
FTP (Protokół transferu pliku)
Użyj klienta FTP, takiego jak FileZilla, aby połączyć się z kontem hostingu i przejść do plików witryny.
Menedżer plików Twojego dostawcy hostingu
Wielu dostawców hostingu oferuje wbudowany menedżer plików w swoim panelu sterowania.
Krok 2: Edycja wp-config.php
- Przed wprowadzeniem jakichkolwiek zmian utwórz kopię zapasową tego pliku.
- Kliknij prawym przyciskiem myszy plik wp-config.php i wybierz „Edytuj” lub „Zobacz/Edytuj”.
- Znajdź określony wiersz tekstu w pliku (może to jeszcze nie istnieć).
- Tużż powyżej tej linii, musisz dodać linię kodu, który określa limit pamięci. Będzie wyglądać tak: define(„WP_MEMORY_LIMIT”, „256M”);
- Zamień „256M” żądanym limitem pamięci (np. „128M”, „512M”). Podczas gdy możesz ustawić wyższe wartości, skonsultuj się z dostawcą usług hostingowych pod kątem wszelkich ograniczeń.
Krok 3: Zapisz i test
- Zapisz zmiany w pliku wp-config.php.
- Odwiedź stronę WordPress, aby sprawdzić, czy błąd został rozwiązany. Możesz również użyć narzędzia do sprawdzania pamięci (jak wspomniano wcześniej), aby potwierdzić zmianę.
Ważne uwagi:
- Ograniczenia dotyczące hostingu: Niektórzy współdzieleni dostawcy hostingu mogą nakładać ograniczenia uniemożliwiające zwiększenie limitu pamięci poza określony punkt.
- Tymczasowy Fix: W niektórych przypadkach zwiększenie limitu pamięci może być rozwiązaniem tymczasowym tylko wtedy, gdy masz problemy z nieefektywnymi wtyczkami lub niedostatecznie wyposażonym planem hostingowym.
Jeśli korzystasz z witryny Elementor-powered, zastanów się nad Elementor Hosting. Ich zarządzane środowisko hostingowe WordPress w chmurze często zapewnia bardziej hojną alokację pamięci domyślnej, minimalizując potrzebę ręcznej regulacji.
Metoda 2: Zwiększenie limitu pamięci w .htaccess
Plik .htaccess Twojej witryny to potężny plik konfiguracyjny znajdujący się w katalogu głównym instalacji witryny witryny „podejmą folderem „ public_html”). Zawiera instrukcje dotyczące tego, w jaki sposób serwer internetowy powinien obsługiwać różne żądania. Oto jak dostosować limit pamięci za pomocą tego pliku:
Krok 1: Zlokalizuj swój plik .htaccess
- Uzyskaj dostęp do plików swojej witryny za pomocą metod wymienionych wcześniej (FTP lub menedżer plików).
- Plik .htaccess może być ukryty. Upewnij się, że Twój klient lub menedżer plików FTP ma włączone ustawienia wyświetlania ukrytych plików.
Krok 2: Edycja .htaccess
- Przed edycją stwórz kopię zapasową!
- Kliknij prawym przyciskiem myszy plik .htaccess i wybierz „Edytuj” lub „View/Edit”.
- Dodaj następujący wiersz kodu do pliku: php_value memory_limit 256M
- Zamień ’ 256 M’ żądaną limit pamięci.
Krok 3: Zapisz i test
- Zapisz zmiany w pliku .htaccess.
- Przetestuj swoją stronę internetową, aby sprawdzić, czy błąd limitu pamięci został rozwiązany.
Kiedy wybrać ten sposób:
- Brak dostępu do wp-config.php: Niektórzy dostawcy hostingu mogą ograniczać bezpośredni dostęp do pliku wp-config.php.
- Wymagania dotyczące hostingu: Niektóre hosty mogą mieć określone instrukcje dotyczące limitu pamięci w .htaccess.
Ważne uwagi:
Potencjalne konflikty: Edycja pliku .htaccess niepoprawnie może prowadzić do błędów witryny. Zawsze trzymaj kopię zapasową i postępuj ostrożnie.
Wsparcie hostingowe: Jeśli nie masz pewności co do modyfikowania pliku .htaccess lub jeśli żadna z tych metod nie działa, skontaktuj się z obsługą dostawcy hostingu w celu uzyskania najdokładniejszych i dopasowanych wskazówek.
Metoda 3: Zwiększenie limitu pamięci w php.ini
Plik php.ini to potężny plik konfiguracyjny, który kontroluje zachowanie PHP na serwerze. Dostosowanie limitu pamięci w tym pliku oferuje inny sposób na zajęcie się niedoborami pamięci WordPress. Oto jak wykorzystać tę metodę:
Krok 1: Zlokalizuj swój plik php.ini
Lokalizacja pliku php.ini różni się w zależności od dostawcy hostingu i konfiguracji serwera.
- Panel sterowania hostingu: Niektóre hosty zapewniają dostęp do pliku php.ini w ramach interfejsu panelu sterowania.
- Root Directory of Your Server: Plik php.ini może znajdować się w katalogu głównym instalacji (gdzie znajdują się pliki podstawowe WordPress). Jest to wspólna lokalizacja dla współdzielonych kont hostingowych lub samodzielnie skonfigurowanych serwerów.
- Katalog konfiguracji: Niektóre hosty internetowe mogą umieścić go w określonym katalogu związanym z konfiguracją PHP lub konfiguracją serwera.
- Tworzenie pliku: W niektórych przypadkach może być konieczne utworzenie pliku php.ini w katalogu głównym WordPress.
Krok 2: Edytuj php.in
Przed edycją ważne jest stworzenie kopii zapasowej!
Otwórz plik php.ini za pomocą edytora tekstu.
Znajdź linię, która mówi memory_limit – i dostosuj wartość (np. memory_limit ? 256M). Jeśli ta linia nie istnieje, dodaj ją.
Krok 3: Zapisz i wznowij
Zapisz zmiany w pliku php.ini.
Aby zmiany wejdzie w życie, może być konieczne ponowne uruchomienie serwera WWW. Skonsultuj się z dostawcą hostingu w celu uzyskania pomocy.
Ważne uwagi:
Nie wszyscy dostawcy usług hostingowych umożliwiają dostęp lub modyfikację pliku php.ini. Aby uzyskać szczegółowe instrukcje lub pomoc, zawsze skontaktuj się z pomocą hostingową.
Znaczenie wyboru odpowiedniego hostingu
Pomyśl o swoim hostingu jako fundacji, na której zbudowana jest Twoja witryna WordPress. Jakość tego fundamentu bezpośrednio wpływa na szybkość, stabilność i zasoby dostępne dla niej, aby optymalnie funkcjonowały. Zastanówmy się, dlaczego wybór hostingu ma ogromne znaczenie, jeśli chodzi o ograniczenia pamięci:
Wspólne limity hostingu
Wspólny hosting jest jak mieszkanie w zatłoczonym budynku mieszkalnym. Dzielisz się zasobami (w tym pamięcią) z wieloma innymi stronami internetowymi na tym samym serwerze. Chociaż jest to przystępne cenowo, może to prowadzić do problemów dla rozwijających się witryn. Oto dlaczego:
- Plany hostingu dzielone często mają ścisłe ograniczenia pamięci, aby uniemożliwić jednej stronie zaciąganie zasobów i wpływać na inne.
- Noisy sąsiedzi: Jeśli inna strona na współdzielonym serwerze doświadczy skoku lub uruchamia procesy o zasoby, wydajność Twojej witryny może ucierpieć.
- Ograniczony wzrost: Hosting współdzielony może być wystarczający dla małych, prostych stron internetowych, ale może stać się wąskim gardłem, ponieważ Twoja witryna rozwija się w złożoności i przyciąga większy ruch.
Uaktualnienie planu hostingowego: kiedy ma to na swój zmysł?
Czasami po prostu uaktualnienie do wyższego poziomu wspólnego planu hostingu lub przełączanie się na plan VPS (Virtual Private Server) w bieżącym dostawcy hostingu może rozwiązać problemy związane z pamięcią. Zastanów się, czy:
- Umiarkowana pamięć: Potrzebujesz trochę więcej pamięci, ale nie ogromnej ilości.
- Tymczasowe skoki: doświadczasz okazjonalnych wzrostów korzystania z pamięci z powodu skoków ruchu lub konkretnych wydarzeń (takich jak promocje sprzedażowe).
- Ograniczenia budżetowe: Chcesz lepszej wydajności, ale pełnowymiarowe rozwiązanie hostingowe może wymagać dodania do Twojego obecnego budżetu.
Zarządzany hosting WordPress jest jak przejście do luksusowego mieszkania. Jest specjalnie zaprojektowany dla WordPress i zapewnia duże zasoby, optymalizację prędkości i wsparcie ekspertów.
- Wyższe limity pamięci: zarządzane plany WordPress często są znacznie bardziej hojne, domyślne przydziały pamięci poza polem.
- Focus wydajności: zarządzane hosty, aby dostroić swoją infrastrukturę dla WordPress, od konfiguracji serwera po mechanizmy łaspanianie.
- Pomoc techniczna: Zarządzani dostawcy hostingu WordPress oferują specjalistyczną wiedzę WordPress, często pomagając diagnozować i łagodzić problemy związane z pamięcią.
Elementor Hosting oferuje potężne rozwiązanie do hostingu w chmurze WordPress zbudowane w infrastrukturze Google Cloud Platform. Oto dlaczego wyróżnia się:
- Zoptymalizowana dla WordPress i Elementor: Konfiguracja została zaprojektowana tak, aby bezproblemowo współpracować z Elementor, zapewniając szybkie ładunki witryny Elementor i optymalnie działa.
- Cloudflare Enterprise CDN: Elementor Hosting zawiera premium CDN Cloudflare, który zwiększa globalną prędkość witryny i zmniejsza obciążenie serwera (i korzystaniem z pamięci).
- Wstępnie zainstalowany Essentials: Zarówno kreatorów witryn WordPress, jak i Elementor Pro są preinstalowane, co pozwala natychmiast rozpocząć budowanie wymarzonej strony internetowej.
Rozwiązywanie problemów i optymalizacja dla rozwiązań długoterminowych
Podczas gdy zwiększenie limitu pamięci może zapewnić natychmiastową ulgę, proaktywne rozwiązywanie problemów i optymalizacja są niezbędne, aby zapewnić, że witryna WordPress pozostanie szybka i zdrowa w dłuższej perspektywie. Przeanalizujmy kilka kluczowych strategii:
Identyfikacja wtyczek źródłowych
Wtyczki są niesamowite, aby rozszerzyć funkcjonalność Twojej witryny. Jednak niektóre wtyczki mogą być zaskakująco intensywne dla pamięci. Oto jak wskazać sprawców:
- Narzędzia do profilowania wydajności: Wtyczki, takie jak Query Monitor, mogą pomóc w identyfikacji wtyczek, które spowalniają Twoją witrynę lub zużywają znaczne zasoby pamięci.
- Dezaktywacja prób i błędów: Jeśli podejrzewasz konkretną wtyczkę, wyłącz ją tymczasowo i monitoruj korzystanie z pamięci witryny, aby sprawdzić, czy jest poprawa.
- Poszukaj Alternatyw: Jeśli wtyczka okaże się zasobem, zbadaj light-weightowe alternatywy, które zapewniają podobną funkcjonalność.
Wyłączające niepotrzebne wtyczki
Usprawnienie korzystania z wtyczek jest doskonałym sposobem na uwolnienie pamięci i ogólną poprawę wydajności WordPress. Zobacz krytycznie listę wtyczek:
- Niewykorzystane/zatwiedzone wtyczki: Dezaktywuj i usuń wszelkie wtyczki, których już nie używasz lub które nie są już aktywnie wspierane i aktualizowane przez ich programistów.
- Nakładnianie funkcji: Jeśli masz wtyczki z nakładającą się funkcjonalnością, rozważ ich konsolidację w jedną, bardziej wydajną wtyczkę.
- Funkcjonalność DIY Jeśli potrzebujesz tylko małej, konkretnej funkcji z wtyczki, sprawdź, czy możesz ją zamiast tego zaimplementować za pomocą niestandardowego fragmentu kodu, oszczędzając na wtyczce.
Optymalizacja obrazu
Duże, nie zoptymalizowane obrazy są częstym drenażem pamięci, spowalniającą witrynę i utrudniają pozostanie w granicach pamięci hostingu. Oto jak z tym walczyć:
- Kompresja: Użyj narzędzi do kompresji obrazu, takich jak Shortpixel lub usługi online, takie jak TinyJPG, aby znacznie zmniejszyć rozmiary plików obrazu bez utraty jakości wizualnej.
- Lazy Loading: Ta technika opóźnia ładowanie obrazów, dopóki użytkownik nie przewinie się do nich, zmniejszając początkowy szczep pamięci. Wiele wtyczek optymalizacji obrazu ma tę funkcję.
- Wbudowane narzędzie Elementor Image Optimizer: Wbudowane narzędzie Elementor pomaga usprawnić optymalizację obrazu w ramach interfejsu buildera, dzięki czemu łatwo jest utrzymać witrynę o wydajnej obrazie.
Optymalizacja kodu
Chociaż mniej powszechne dla przeciętnego użytkownika, źle zakodowane motywy lub wtyczki mogą wprowadzać nieefektywności pamięci, a nawet wycieki pamięci. Oto, o czym należy pamiętać:
- Reputowane motywy / Wluści: Wybierz motywy i wtyczki od ugruntowanych programistów z wynikami praktyk kodowania.
- Tryb debugowania: Jeśli podejrzewasz problemy związane z kodem, użyj narzędzi do debugowania WordPress lub skonsultuj się z programistą, aby wskazać problematyczny kod.
Wtyczki do łuskowe
Caching to technika, w której Twoja witryna zapisuje często żądaną zawartość lub dane w tymczasowym miejscu przechowywania w celu szybszego pobierania. To znacznie zmniejsza obciążenie serwera, uwalniając pamięć i zasoby procesora. Oto jak to pomaga:
- Zredukowane żądania serwera: Zamiast odbudowyć strony serwera podczas każdej wizyty, wtyczka pamięci podrężnej może wyświetlać wstępnie wygenerowane pliki HTML, minimalizując pracę serwera (i pamięci).
- Ulepszone czasy obciążenia: Odwiedzający doświadczają szybszego ładowania strony, ponieważ zawartość wychudzenia jest dostarczana niemal natychmiast.
- Optymalizacja zasobów: Wtyczki Caching często zawierają takie funkcje, jak zmiękczanie plików CSS i JavaScript, dalsze zmniejszanie rozmiarów plików i poprawianie wydajności.
- Popularne opcje: Niektóre szeroko stosowane wtyczki bucharingu obejmują WP Super Cache, W3 Total Cache i WP Rocket.
Wykorzystanie CDN (Content Delivery Network)
CDN to sieć geograficznie rozproszonych serwerów, które podnieduj się statycznym zawartości Twojej witryny (np. obrazów, CSS i JavaScript). Przynosi to kilka korzyści:
- Global Acceleration: CDN dostarcza treści z serwera znajdującego się najbliżej odwiedzającego, co prowadzi do znacznie szybszego ładowania na całym świecie.
- Zmniejszony odmijanie odrzutów: Wyładowując dostawę statycznych zasobów, CDN uwalnia zasoby na głównym serwerze, przyczyniając się do lepszej wydajności użytkowania pamięci.
- Ochrona bezpieczeństwa i DDoS: Premium CDN, takie jak Cloudflare Enterprise CDN z Hosting Elementor, zapewniają dodatkową warstwę bezpieczeństwa i ochronę przed rozproszonymi atakami typu „odmowa usługi) (DDoS).
Zaawansowane rozważania i zapobieganie
Wsparcie hostingu: Kiedy dotarcie do celu
Nie wahaj się skontaktować z zespołem wsparcia dostawcy usług hostingowych, gdy napotkasz trwałe problemy z ograniczeniem pamięci. Oto, kiedy szukanie pomocy jest kluczowe:
- Niewyjaśnione błędy: Jeśli próbowałeś zwiększyć limity pamięci i podstawowe optymalizacje bezskutecznie, Twój host może pomóc w dochodzeniu głębszych problemów po stronie serwera.
- Expert Insights: Personel wspierający hosting ma dostęp do szczegółowych dzienników serwerów i może dostarczyć cenne zalecenia specyficzne dla środowiska hostingowego i planu.
- Eskalacje: W przypadku złożonych sytuacji mogą one eskalować problem do bardziej wyspecjalizowanego zespołu lub zasugerować bardziej odpowiednie zasoby hostingowe.
Tymczasowy vs. Stałe Fixes
Ważne jest, aby zrozumieć rozróżnienie między rozwiązaniami tymczasowymi i trwałymi przy rozwiązywaniu problemów z ograniczeniami pamięci:
- Tymczasowe moce: Zwiększenie limitu pamięci w wp-config.php lub .htaccess może natychmiast ulga, ale może nie rozwiązać podstawowej przyczyny problemu.
- Poprawki trwałe: polegają na identyfikacji i rozwiązaniu podstawowej przyczyny, takich jak optymalizacja wtyczek, poprawa wydajności kodu lub skalowanie planu hostingowego.
Monitorowanie wykorzystania zasobów
Zachowanie zasobów witryny jest niezbędne do wykrywania proaktywnych problemów:
- Hosting Dashboard Tools: Wielu dostawców usług hostingowych oferuje wbudowane pulpity nawigacyjne lub narzędzia do monitorowania wykorzystania zasobów.
- Wtyczki WordPress: wtyczki, takie jak Server IP i Memory Usage Display, mogą dostarczyć informacji bezpośrednio w obszarze administratora WordPress.
- Wczesne ostrzeżenie: Regularne monitorowanie zużycia zasobów pomaga złapać potencjalne problemy z pamięcią, zanim doprowadzą one do pełnowymiarowych błędów witryny.
Scaling strony: Planowanie wzrostu
Ponieważ Twoja witryna WordPress rośnie w ruchu, funkcjach i treści, jej potrzeby zasobów będą naturalnie się rozszerzać. Ważne jest, aby mieć plan odpowiedniego skalowania hostingu:
- Analiza ruchu: Zrozumieć wzorce w ruchu na swojej stronie i zidentyfikować szczytowe okresy użytkowania.
- Proaktywne aktualizacje: Pamiętaj, aby uderzyć w granice pamięci, zanim będziesz je stale trafiał. Rozważ uaktualnienie planu hostingowego lub przejście na bardziej skalowalne rozwiązanie przed oczekiwanym wzrostem.
- Monitorowanie wydajności: Zachowaj uważnie uwagę na wskaźniki prędkości i wydajności witryny w miarę skalowania. Informacje te mogą kierować dalszą optymalizacją i decyzjami dotyczącymi hostingu.
Poszukiwanie dalszej pomocy
Czasami nawet najbardziej kompleksowe przewodniki rozwiązywania problemów mogą obejmować tylko niektóre unikalne scenariusze. W przypadku złożonych problemów z pamięcią WordPress, rozważ następujące kwestie:
- Fora WordPress: Oficjalne fora wsparcia WordPress są ogromnym repozytorium wiedzy i wsparcia społeczności.
- Zatrudnienie twórcy WordPress: Specjalista może przeprowadzić dogłębną analizę i wdrożyć dostosowane rozwiązania dla konkretnej konfiguracji witryny.
Wybór najlepszego rozwiązania dla Twojej witryny WordPress
Dzięki wszystkim informacjom, które omówiliśmy, w jaki sposób decydujesz o najbardziej efektywny sposób rozwiązywania i zarządzania limitami pamięci dla Twojej konkretnej witryny WordPress? Rozważ te czynniki:
- Rozmiar witryny i kompleksowość: Mały, prosty blog może mieć bardzo różne potrzeby niż duży sklep e-commerce z wieloma wtyczkami i dynamiczną zawartością.
- Objętość ruchu: Czy doświadczasz stałego, przewidywalnego ruchu lub ogromnych, nieprzewidywalnych kolców? Twoje rozwiązanie hostingowe musi obsługiwać wzorce ruchu.
- Ekspertyza techniczna: Jak wygodnie jest edytować pliki takie jak wp-config.php lub rozwiązywania problemów związanych z problemami? Może to wpłynąć na poziom zarządzanego wsparcia, które chcesz.
- Budżet: Oczywiście, budżet odgrywa znaczącą rolę. Oceń stosunek kosztów do korzyści z aktualizacji hostingu współdzielonego w porównaniu z inwestowaniem w zarządzane rozwiązanie hostingowe WordPress.
Oto krótki podział na pytanie, kiedy należy rozważyć różne podejścia:
- Prosty limit pamięci Zwiększ: Jest to wystarczające, jeśli masz stosunkowo małą witrynę, doświadczasz sporadycznych problemów z limitem pamięci i czujesz się komfortowo dokonując podstawowych edycji plików.
- Aktualizacja planu hostingu: Jest to dobra opcja, jeśli Twoja witryna się rozwija, potrzebujesz więcej zasobów konsekwentnie i nie chcesz pełnego podejścia do zarządzanego hostingu.
- Zarządzany hosting WordPress jest idealny dla wymagających stron internetowych, tych, które priorytetowo traktują wydajność i niezawodność, lub tych, którzy chcą wsparcia ekspertów bez potrzeby praktycznego doświadczenia technicznego.
- Elementor Managed WordPress Hosting: Elementor Hosting oferuje płynne, zarządzane doświadczenie hostingowe WordPress zoptymalizowane pod kątem stron internetowych Elementor. Obejmuje również preinstalowany elementor Pro i moc Cloudflare Enterprise CDN dla szybkości i bezpieczeństwa.
Wniosek
Adresowanie limitów pamięci WordPress jest niezbędne do utrzymania zdrowej, wydajnej strony internetowej. Podczas gdy komunikat „Błąd” „Błąd cząstki: Dozwolony rozmiar pamięci” może wydawać się zniechęcający, zrozumienie przyczyn i rozwiązań pozwala ci kontrolować.
- Kwestie pamięci: alokacja pamięci Twojej witryny bezpośrednio wpływa na jej zdolność do obsługi ruchu, uruchamiania wtyczek i przetwarzania danych.
- Optymalizacja jest kluczowa: proaktywna optymalizacja wtyczek, obrazów i kodu jest niezbędna do długoterminowej wydajności pamięci.
- Wpływ hostingu: Odpowiedni plan hostingu może zrobić różnicę, zapewniając odpowiednią pamięć i zoptymalizowane pod względem wydajności środowisko.
- Nie ma One-Size-Fits-All: Najlepsze rozwiązanie zależy od specyficznych potrzeb Twojej witryny, Twojej wiedzy technicznej i budżetu.