

Potrzebny będzie dostęp do bazy danych MySQL np. za pomocą phpMyAdmin lub dostęp do serwera FTP.
Jeżeli podczas logowania do panelu bazy danych nie podałeś nazwy bazy danych, na której chcesz działać, musisz odnaleźć odpowiednią bazę. Następnie odszukaj tabele wp_users i wp_usermeta, na których będziemy działać. W przypadku, gdy nie masz standardowych nazw tabeli, może być zastosowany inny prefix niż “wp_” np. mojPrefix_user i mojPrefix_usermeta. W naszym poradniku będziemy stosowali standardowe nazewnictwo, ale jeśli posiadasz inny prefix w nazwie tabel, pamiętaj, by w instrukcjach zmienić standardową nazwę na swoją.
Pierwszym krokiem będzie dodanie nowego użytkownika do tabeli wp_users. By tego dokonać wystarczy wejść w tą tabelę, a następnie kliknąć Insert (phpMyAdmin) lub New item (Adminer).
W wyświetlonej tabeli do uzupełnienia będziemy mieli kilka pól:
ID – jest to numer identyfikacyjny użytkownika, który musi być unikalny. Nie może być dwóch użytkowników o takim samym ID. Jeśli sami nie uzupełnimy tego pola, to tworzony użytkownik automatycznie otrzyma pierwszy wolny numer ID.
user_login – jest to nazwa użytkownika (login) jaką będziemy się posługiwali podczas logowania do panelu admina WordPress.
user_pass – jest to hasło, którym będziemy posługiwali się podczas logowania do panelu admina WordPress. Uwaga! Hasło musi być zapisane w zależności od wersji w MD5 lub SHA-1. Wpisując hasło zwykłym tekstem, pamiętaj, by w polu Function obok wpisanego hasła, wybrać kodowanie MD5.
user_nicename – jest to przyjazna nazwa stosowana m.in. do tworzenia linków do autora. Jeśli w nazwie użytkownika (user_login) nie stosujesz niestandardowych znaków np. @ czy polskich znaków, pole to może mieć taką samą wartość jak login do WordPressa.
user_email – pole zawierające adres e-mail, na który będziesz otrzymywać powiadomienia z WordPressa i na który będzie można wygenerować nowe hasło w przypadku zagubienia starego.
user_url – pole z adresem Twojej strony www – jego wypełnienie nie jest obowiązkowe
user_registred – data i czas, w którym użytkownik został zarejestrowany – pole to nie jest obowiązkowe
user_activation_key – jest to klucz potrzebny do potwierdzenia rejestracji użytkownika, który nam nie będzie potrzebny. Pole można pozostawić puste.
user_status – status użytkownika pole to powinno mieć wartość 0
display_name – jest to nazwa, która będzie się wyświetlała dla Twojego użytkownika, może ona być identyczna jak user_login czy user_nicename.
Poniższy zrzut ekranu obrazuje przykładowe wypełnienie pól w rekordzie dodawanym do tabeli wp_user.
Po stworzeniu użytkownika, kolejnym krokiem będzie przydzielenie mu odpowiednich uprawnień. W tym celu należy dodać dwa nowe rekordy w tabeli wp_usermeta. Należy przejść do wspomnianej tabeli i wybrać opcję dodania nowego rekordu, a następnie wypełnić pola zgodnie z poniższym przykładem:
unmeta_id – jest to numer identyfikacyjny rekordu – pole to należy pozostawić puste, a wartość zostanie automatycznie uzupełniona.
user_id – jest to identyfikator użytkownika, w polu tym należy podać wartość, jaka została przypisana do utworzonego przez nas użytkownika.
meta_key – nazwa klucza, w polu tym należy wprowadzić wartość wp_capabilities. Uwaga! w przypadku, gdy nazwy tabel WordPressa mają niestandardowy prefix, należy go uwzględnić w wartości pola np. mojPrefix_capabilities.
meta_value – wartość klucza, w polu tym należy wprowadzić wartość: a:1:{s:13:”administrator”;s:1:”1″;}
Następnym krokiem będzie dodanie w tej tabeli kolejnego rekordu o następujących wartościach:
unmeta_id – zostawiamy puste pole – zostanie automatycznie wypełnione
user_id – tu ponownie podajemy numer ID utworzonego przez nas użytkownika
meta_key – w polu tym podajemy wartość: wp_user_level
meta_value – w polu tym wpisujemy wartość: 10
Jeżeli wszystkie rekordy zostały dodane prawidłowo, to w chwili obecnej powinniśmy być w stanie zalogować się. Panel administracyjny WordPress powinien być dostępny pod adresem http://www.nazwa-twojej-domeny.pl/wp-admin/.
Operację dodania rekordów w bazie danych można wykonać również poprzez zapytania SQL:
INSERT INTO `nazwa-bazy-danych`.`wp_users` (`ID`, `user_login`, `user_pass`, `user_nicename`, `user_email`, `user_url`, `user_registered`, `user_activation_key`, `user_status`, `display_name`) VALUES (NULL, ‘nazwa-uzytkownika’, MD5(‘haslo’), ‘Twoja przyjazna nazwa’, ‘adres@email.pl’, ‘http://www.domena.pl/’, ‘2017-04-02 00:00:00’, ”, ”, ‘Twoja nazwa użytkownika’);
INSERT INTO `nazwa-bazy-danych`.`wp_usermeta` (`umeta_id`, `user_id`, `meta_key`, `meta_value`) VALUES (NULL, ‘X’, ‘wp_capabilities’, ‘a:1:{s:13:”administrator”;s:1:”1″;}’);
INSERT INTO `nazwa-bazy-danych`.`wp_usermeta` (`umeta_id`, `user_id`, `meta_key`, `meta_value`) VALUES (NULL, ‘X’, ‘wp_user_level’, ’10’);
Uwaga! Zamiast X należy wpisać numer ID użytkownika przypisany mu po wykonaniu pierwszego zapytania.
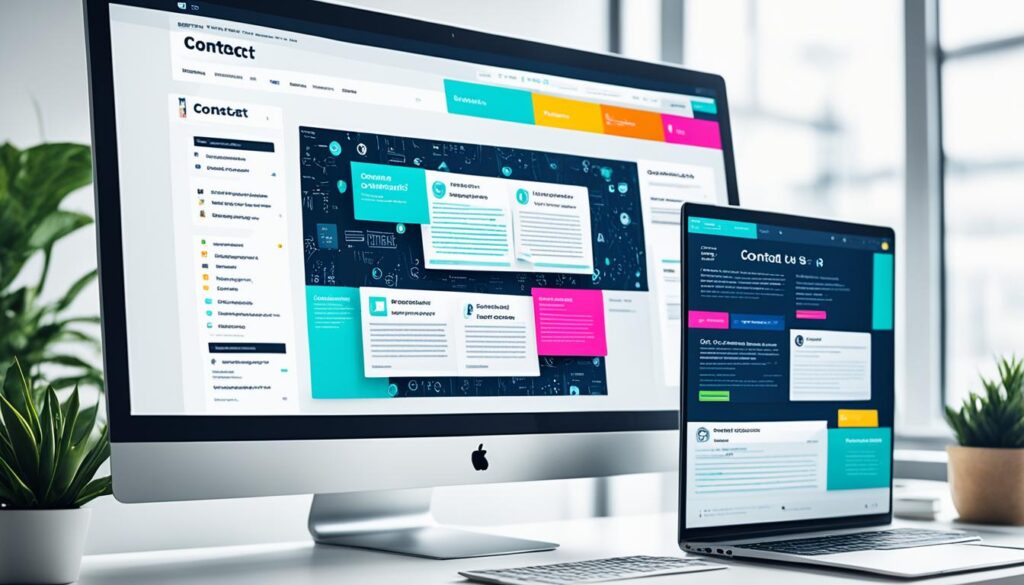
Stwórz stronę internetową, która zarabia W momencie, gdy marzysz o własnej firmie, kluczowym krokiem

Projektowanie i tworzenie stron internetowych – ekspert Jestem profesjonalnym ekspertem w dziedzinie projektowania i
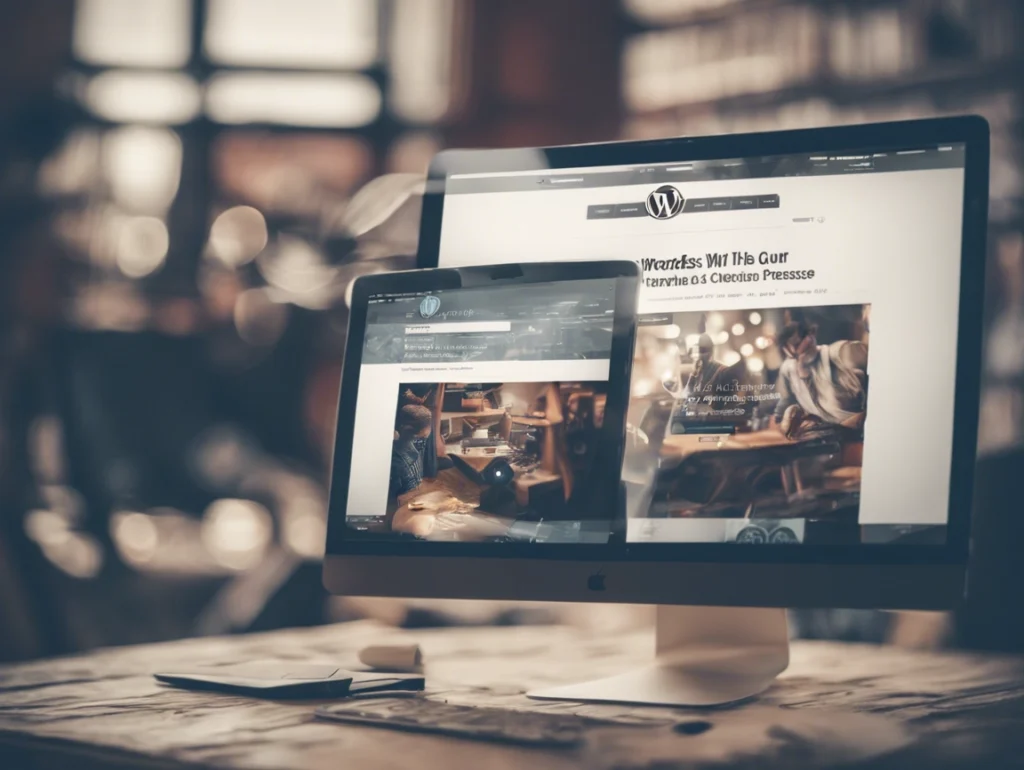
Tworzenie Stron WordPress — Wyróżnij się z nową stroną internetową! WordPress to darmowy system

Certyfikat SSL | Certyfikat Wildcard | darmowy SSL W dzisiejszym cyfrowym świecie, ochrona danych
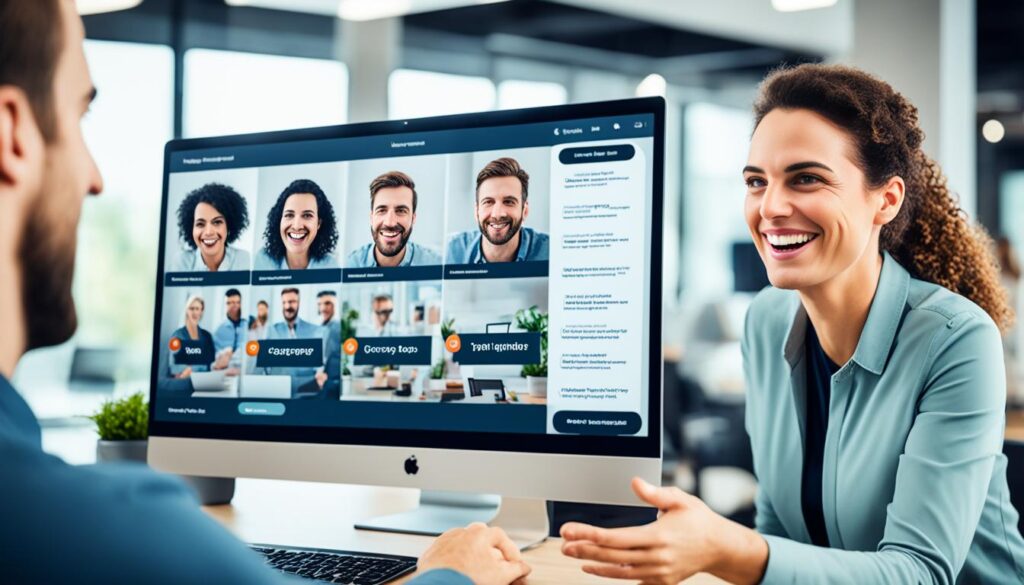
Dlaczego warto inwestować w stronę internetową? Współczesne warunki gospodarcze wymagają od każdej firmy, niezależnie
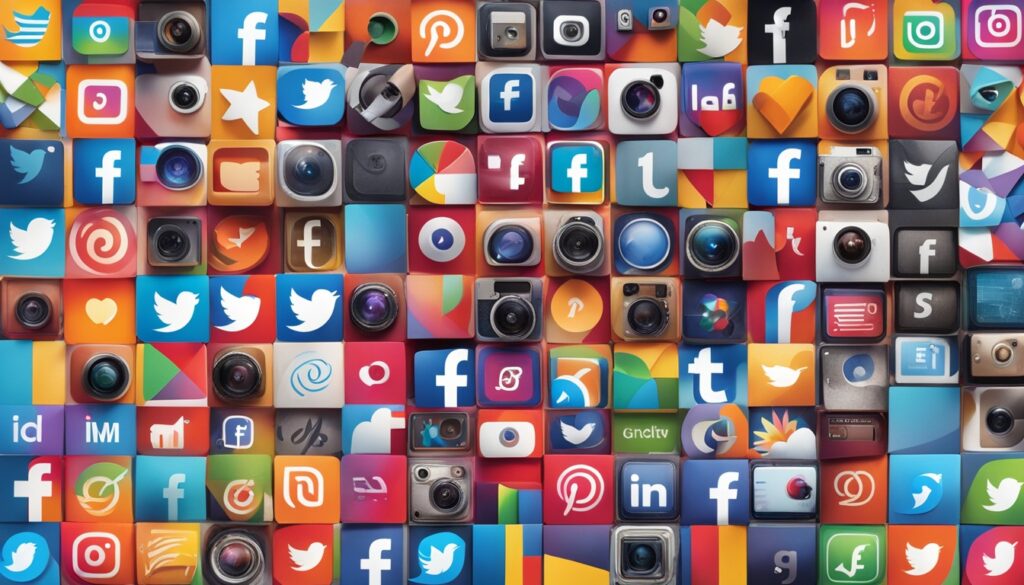
Social media marketing – jak wykorzystać media społecznościowe do promowania strony internetowej? Media społecznościowe,

Content marketing – jak tworzyć wartościowe treści na stronę internetową? W mojej praktyce jako

SEO a SEM – czym się różnią i które wybrać? Przedsiębiorcy i właściciele stron,
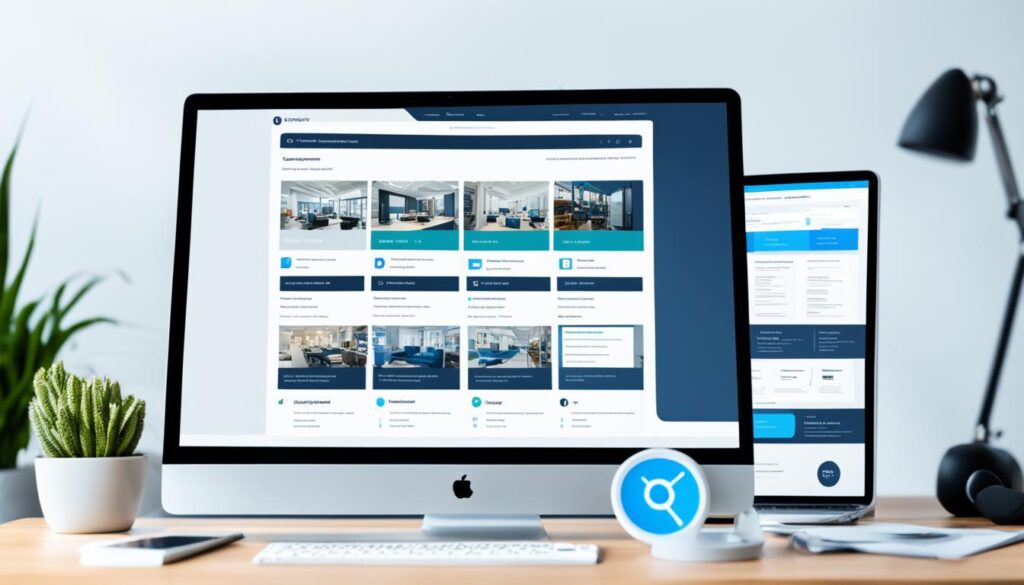
Utrzymanie stron internetowych – zadbamy o to, aby Twoja strona była zawsze aktualna Skupiamy
Interesuje cię strona internetowa?
Jeśli tak to zapraszam do kontaktu!

STRONY I SKLEPY WWW
AGENCJA MARKETINGOWA SEOBIT
Seobit agencja interaktywna & Marketingowa. Tworzymy nowoczesne strony internetowe. Działamy na terenie całej polski i Europy a lokalnie w Radomiu i Zwoleniu.
STRONY I SKLEPY WWW
AGENCJA MARKETINGOWA SEOBIT
Interesuje cię strona internetowa?
Jeśli tak to zapraszam do kontaktu!
Seobit agencja interaktywna & Marketingowa. Oferujemy kompleksowe usługi tworzenia stron www, sklepów woocommerce. Kreowania wizerunku twojej firmy w internecie. Działamy od kilku lat i jesteśmy fachowcami w branży. Tworzymy nowoczesne strony internetowe. Działamy na terenie całej polski i Europy a lokalnie w Radomiu i Zwoleniu.
