

Konfigurowanie subdomen w witrynie WordPress jest dość proste. Subdomeny pozwalają użytkownikom tworzyć odrębne witryny podrzędne do głównej witryny. Subdomeny mogą być używane do tworzenia oddzielnych witryn w ramach jednego hostingu, a także do tworzenia odrębnych adresów URL do różnych witryn. Oto jak skonfigurować subdomenę w witrynie WordPress. Krok 1: Zaloguj się do konta hostingowego i przejdź do zakładki „Subdomeny”. Krok 2: Kliknij przycisk „Dodaj subdomenę” i wprowadź nazwę subdomeny. Krok 3: Zaznacz opcję „Zmienić adres IP”. Krok 4: Wprowadź adres IP lub nazwę hosta, który chcesz skonfigurować dla subdomeny. Krok 5: Kliknij przycisk „Zapisz”, aby zapisać nowy adres IP. Krok 6: Przejdź do sekcji „Ustawienia”, a następnie kliknij „Domeny”. Krok 7: Kliknij przycisk „Dodaj domenę” i wprowadź pełną nazwę subdomeny, włącznie z domeną główną. Krok 8: Wybierz opcję „FTP” jako typ połączenia. Krok 9: Kliknij przycisk „Zapisz”, aby zapisać ustawienia. Krok 10: Przejdź do sekcji „Narzędzia” i kliknij przycisk „Mapowanie adresu IP”. Krok 11: Kliknij przycisk „Dodaj nowe mapowanie adresu IP” i wprowadź adres IP, który został wprowadzony wcześniej. Krok 12: Kliknij przycisk „Zapisz”, aby zapisać ustawienia. Krok 13: Przejdź do sekcji „Domeny” i kliknij przycisk „Dodaj subdomenę”. Krok 14: Wprowadź pełną nazwę subdomeny, włącznie z domeną główną. Krok 15: Wybierz opcję „FTP” jako typ połączenia. Krok 16: Kliknij przycisk „Zapisz”, aby zapisać ustawienia. Krok 17: Przejdź do sekcji „Ustawienia” witryny WordPress i kliknij przycisk „Ustawienia adresu URL”. Krok 18: Wprowadź pełną nazwę subdomeny, włącznie z domeną główną. Krok 19: Kliknij przycisk „Zapisz”, aby zapisać ustawienia. Krok 20: Przejdź do sekcji „Ustawienia” witryny WordPress i kliknij przycisk „Ustawienia adresu URL”. Krok 21: Wprowadź pełną nazwę subdomeny, włącznie z domeną główną. Krok 22: Kliknij przycisk „Zapisz”, aby zapisać ustawienia. To wszystko! Subdomena została skonfigurowana i jest gotowa do użycia. Teraz możesz zacząć tworzyć witryny podrzędne do głównej witryny, bez konieczności tworzenia osobnych kont hostingowych. Mamy nadzieję, że ten artykuł pomógł Ci zrozumieć, jak skonfigurować subdomenę w witrynie WordPress.

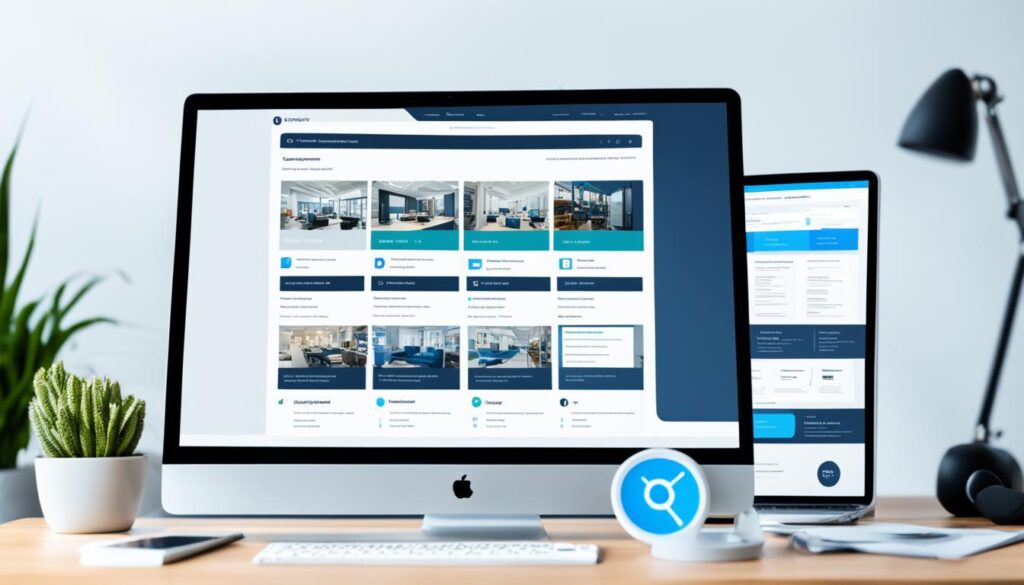
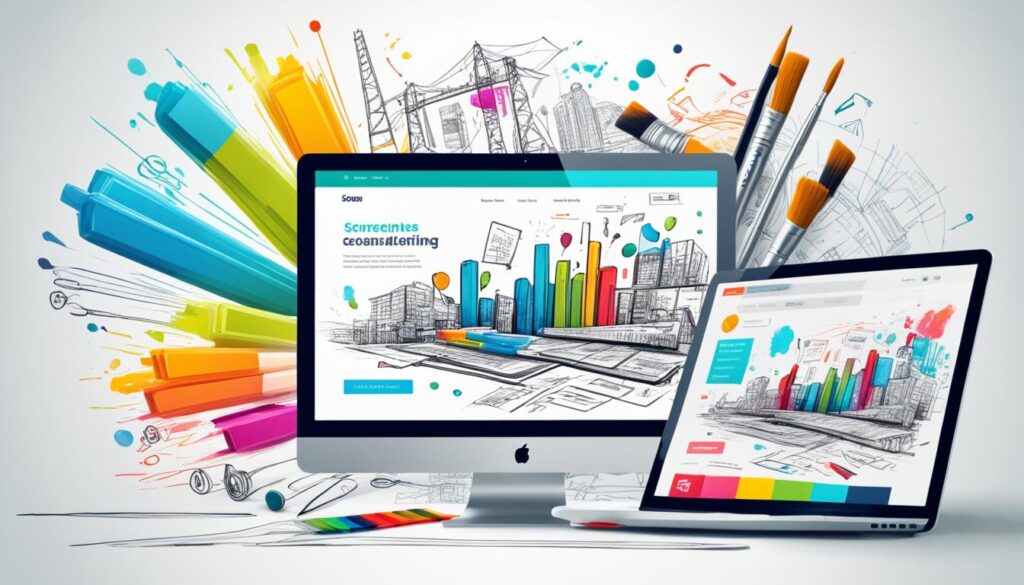
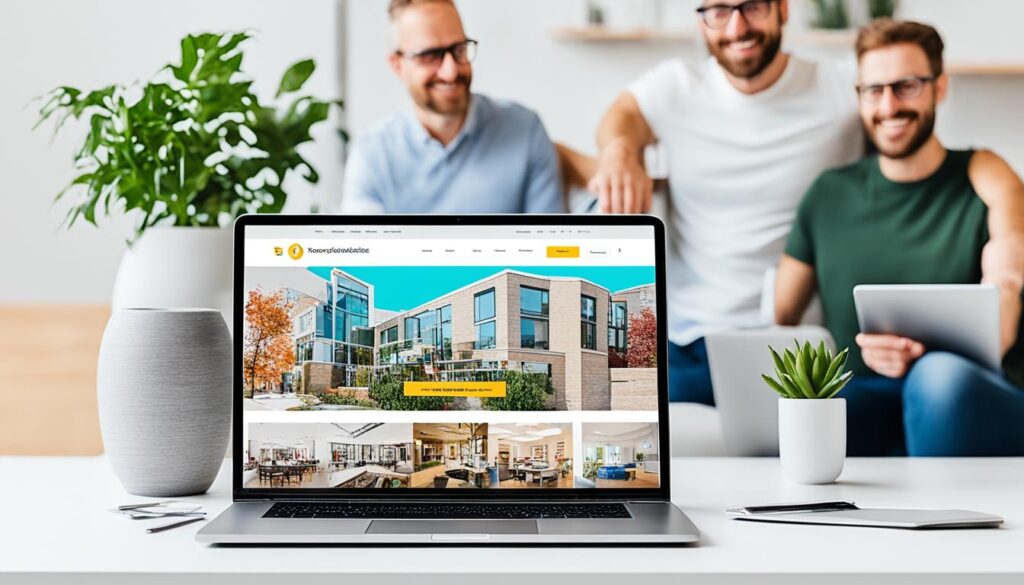
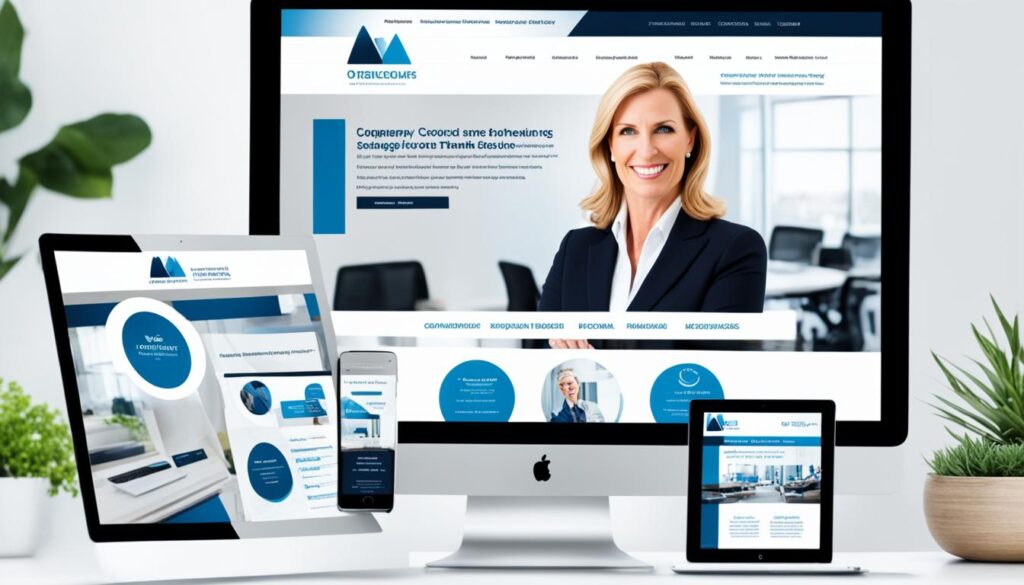

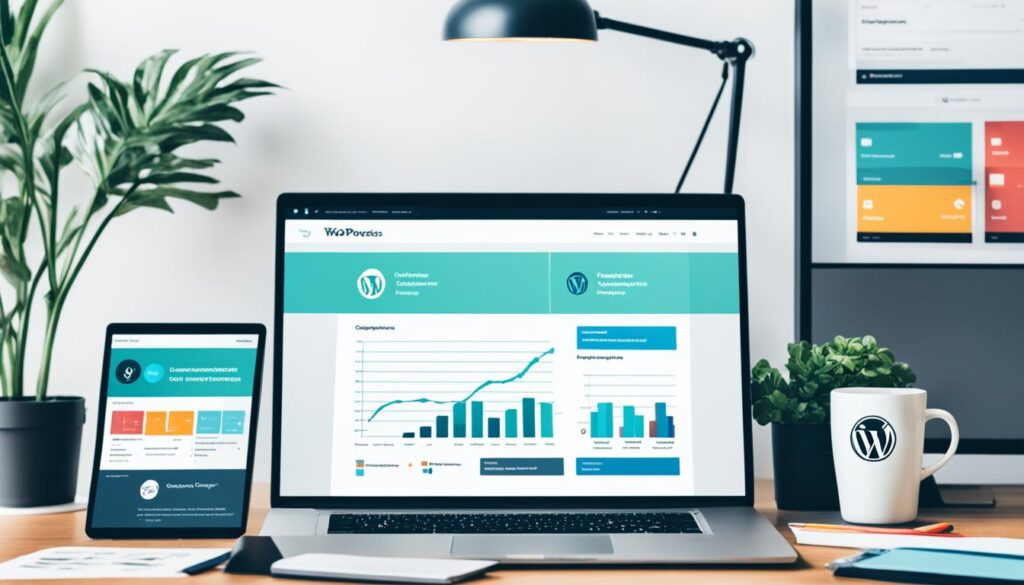
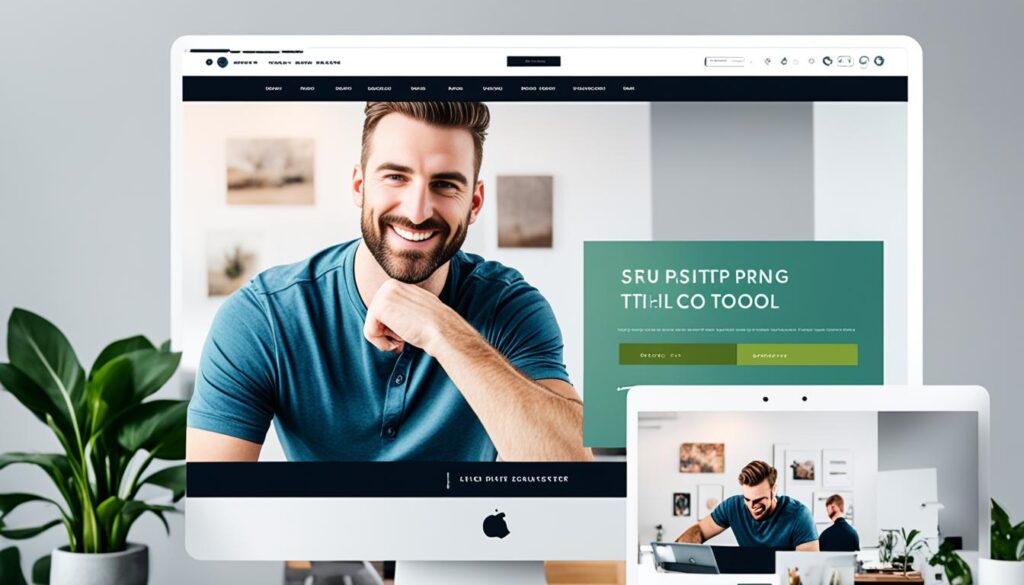


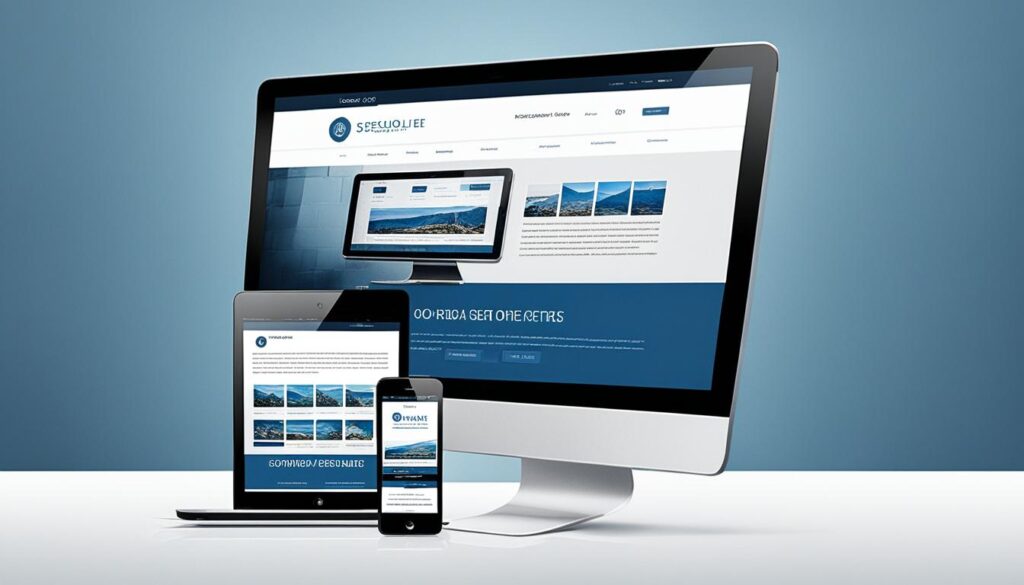

Interesuje cię strona internetowa?
Jeśli tak to zapraszam do kontaktu!

STRONY I SKLEPY WWW
AGENCJA MARKETINGOWA SEOBIT
Seobit agencja interaktywna & Marketingowa. Tworzymy nowoczesne strony internetowe. Działamy na terenie całej polski i Europy a lokalnie w Radomiu i Zwoleniu.
STRONY I SKLEPY WWW
AGENCJA MARKETINGOWA SEOBIT
Interesuje cię strona internetowa?
Jeśli tak to zapraszam do kontaktu!
Seobit agencja interaktywna & Marketingowa. Oferujemy kompleksowe usługi tworzenia stron www, sklepów woocommerce. Kreowania wizerunku twojej firmy w internecie. Działamy od kilku lat i jesteśmy fachowcami w branży. Tworzymy nowoczesne strony internetowe. Działamy na terenie całej polski i Europy a lokalnie w Radomiu i Zwoleniu.
